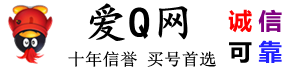下面是详细教程,每一步都有,非常详细了.
1.打开安装好的虚拟机软件,不会安装虚拟机的,看VMware虚拟机安装教程 https://www.aiqwang.com/62.html

2.选择典型安装,下一步.

3.选择下载好的win11系统镜像,下一步.

4.选择虚拟机系统要保存的位置,下一步.

5.win11需要生成加密信息,然后下一步.
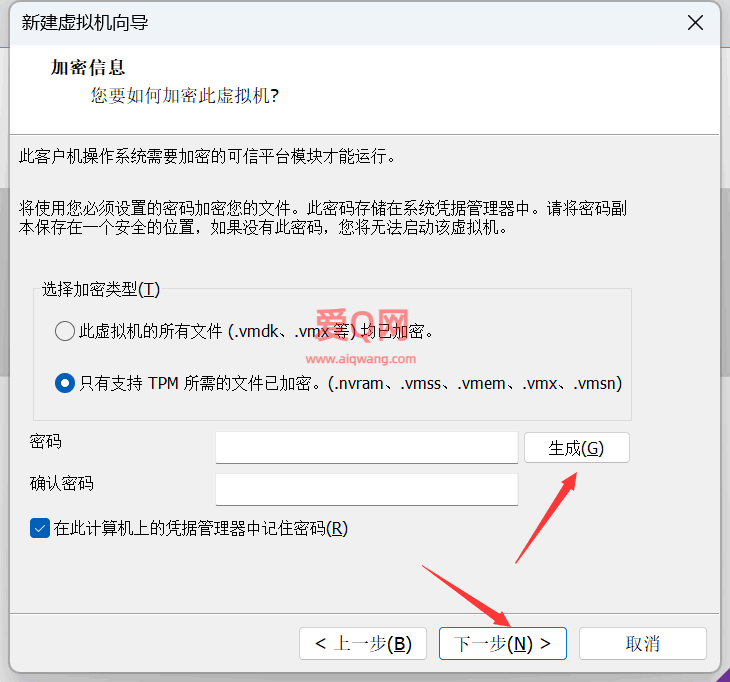
6.硬盘大小可以调整,建议默认下一步.

7.CPU内存都能更改,默认下一步.

8.按任意键从CD或DVD启动... 直接回车

9.继续等待系统加载

10.箭头下键选择第二个 虚拟SATA光盘驱动器 (1.0) 回车.
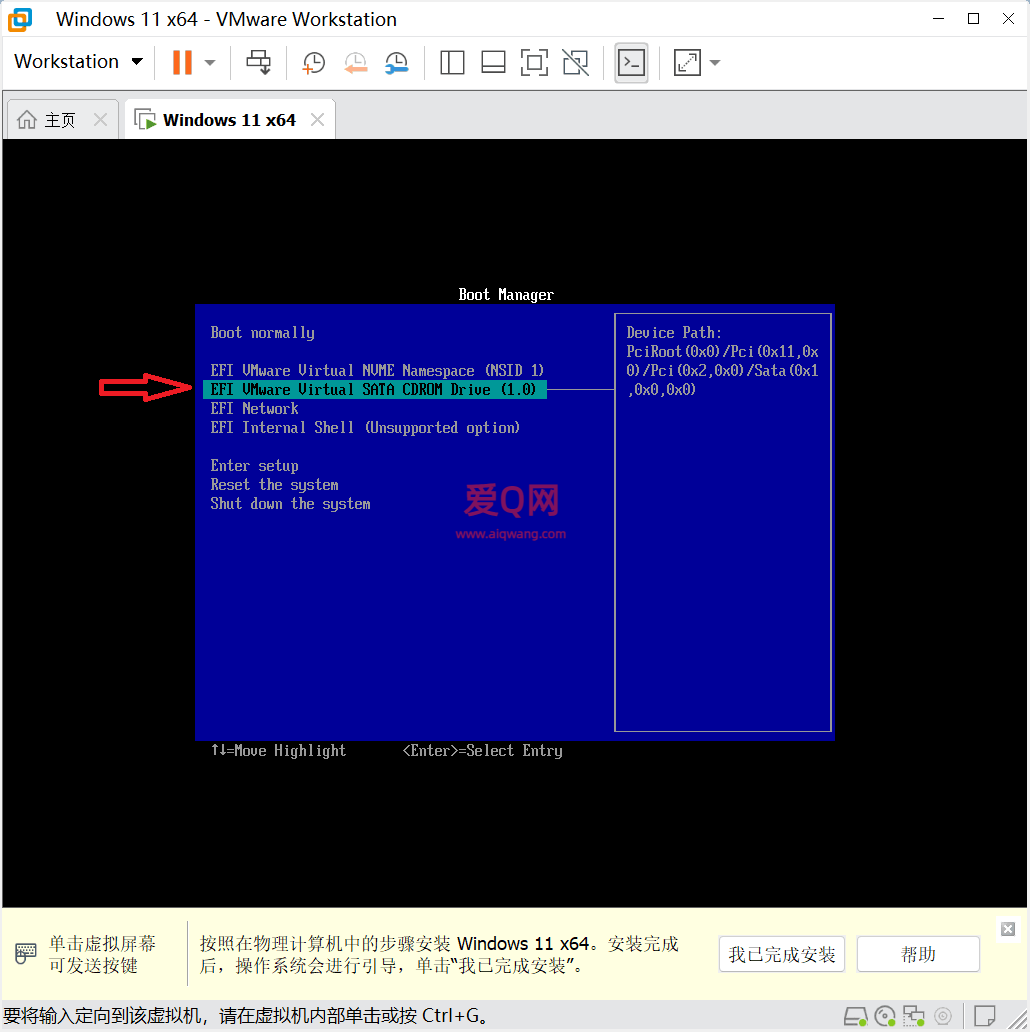
11.出现cd启动,快速,直接回车

12.中文简体 下一页

13.点击现在安装

14.我没有产品密钥

15.选择你要安装的win版本,下一页

16.接受许可条款 ✔ 下一页

17.选择自定义:仅安装win

18.直接下一页

19.耐心等待他自动安装.大概5-10分钟

20.默默等他转圈圈

21.系统自动重启,开始配置电脑.

22.选择 是

23. 选择 是

24. 跳过

25.有微软账号的,联网登录即可,虚拟机选择本地账号,就需要跳过联网,win11跳过联网安装看这里 https://www.aiqwang.com/204.html
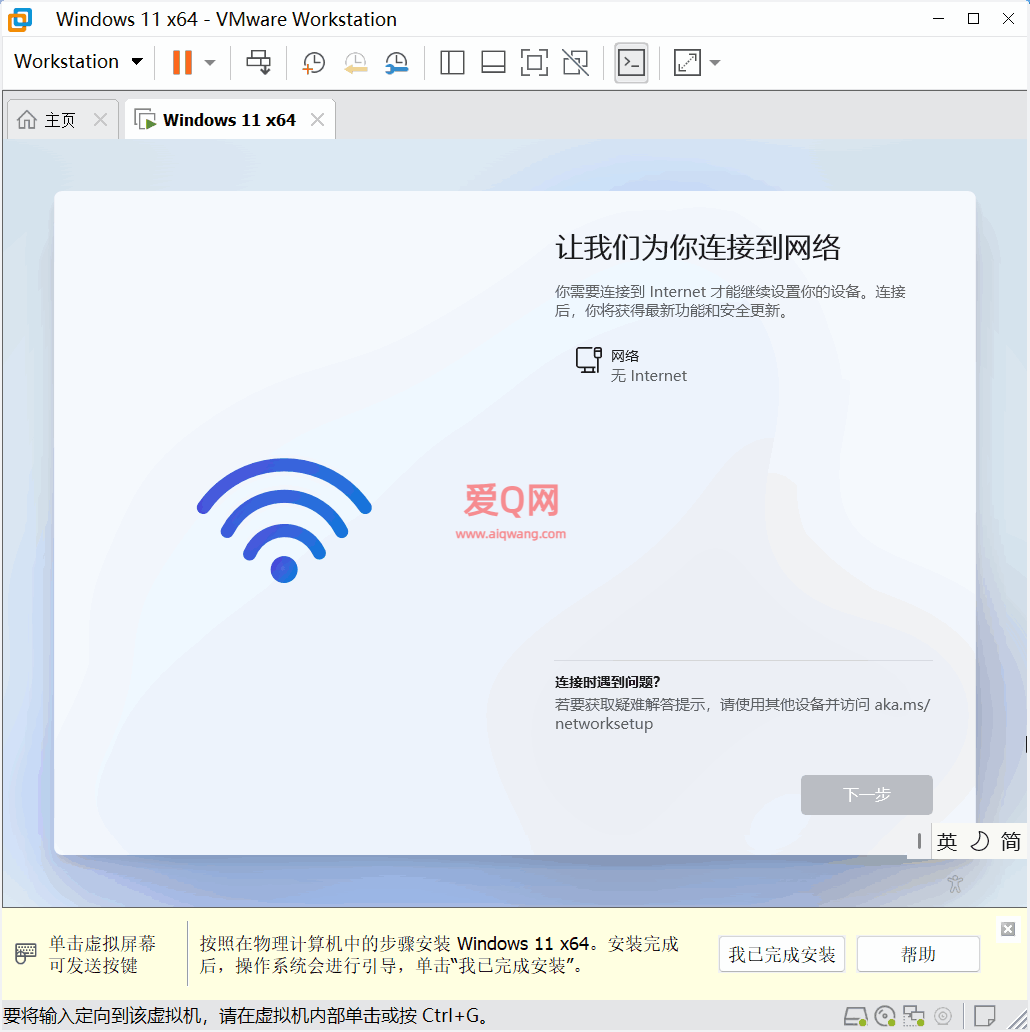
26.我们可以按住shift键+F10键或者Fn键+shift键+F10键,调出命令窗口。在命令窗口,鼠标点击输入光标,然后输入oobe\bypassnro.cmd 这个命令,然后回车,等系统自动重启.
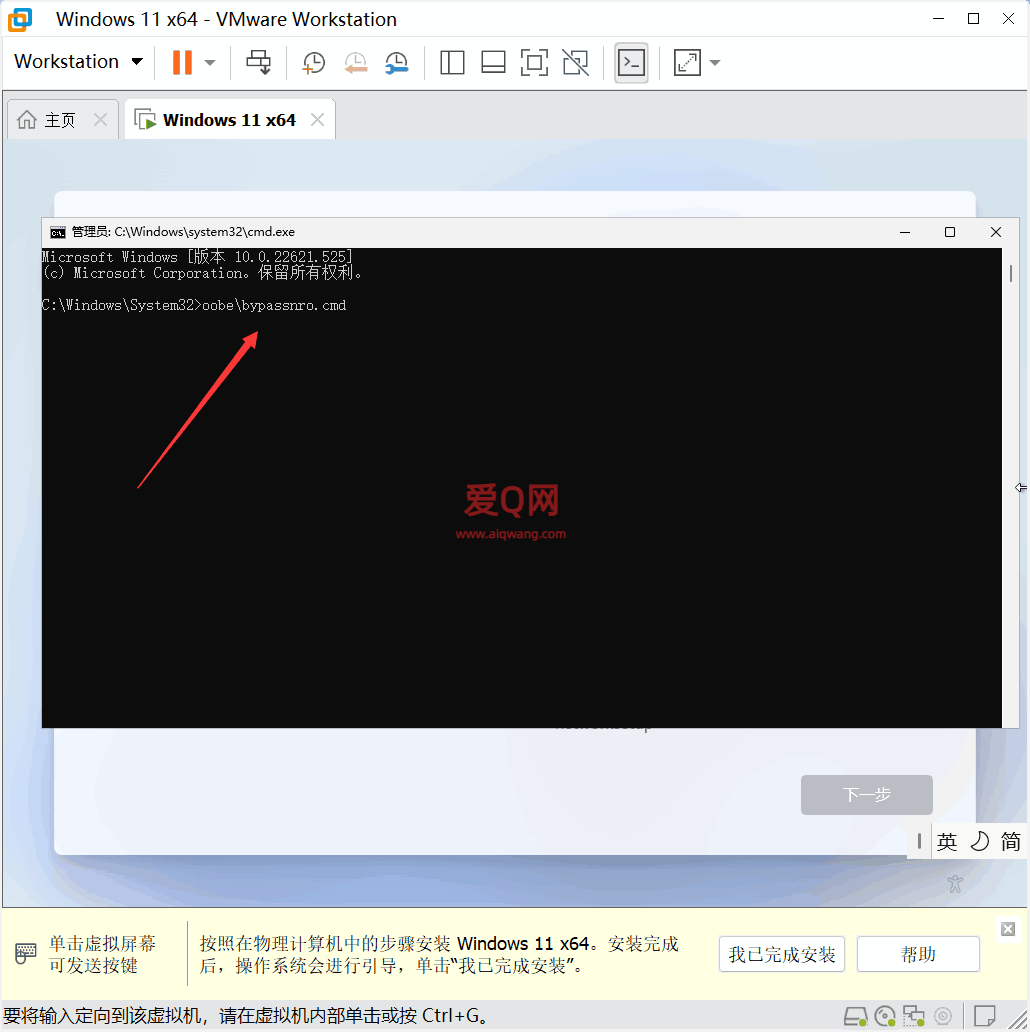
27.前面步骤一样,到这里选择 我没有 Internet 连接
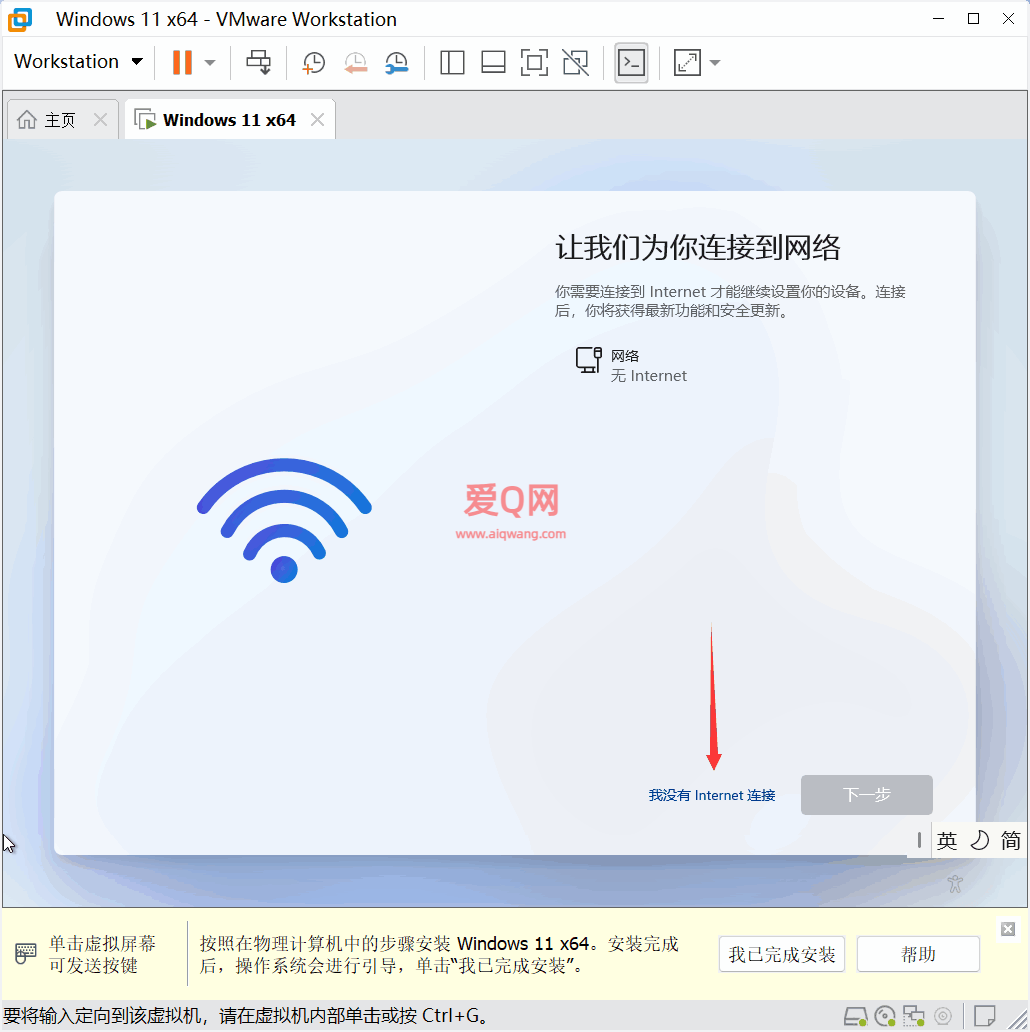
28.继续执行受限设置

29.电脑名称,下一页

30.密码设置,不需要密码的直接下页.

31.隐私设置全部关闭,下一页.

32.系统自动执行设置,等待执行完就安装好了
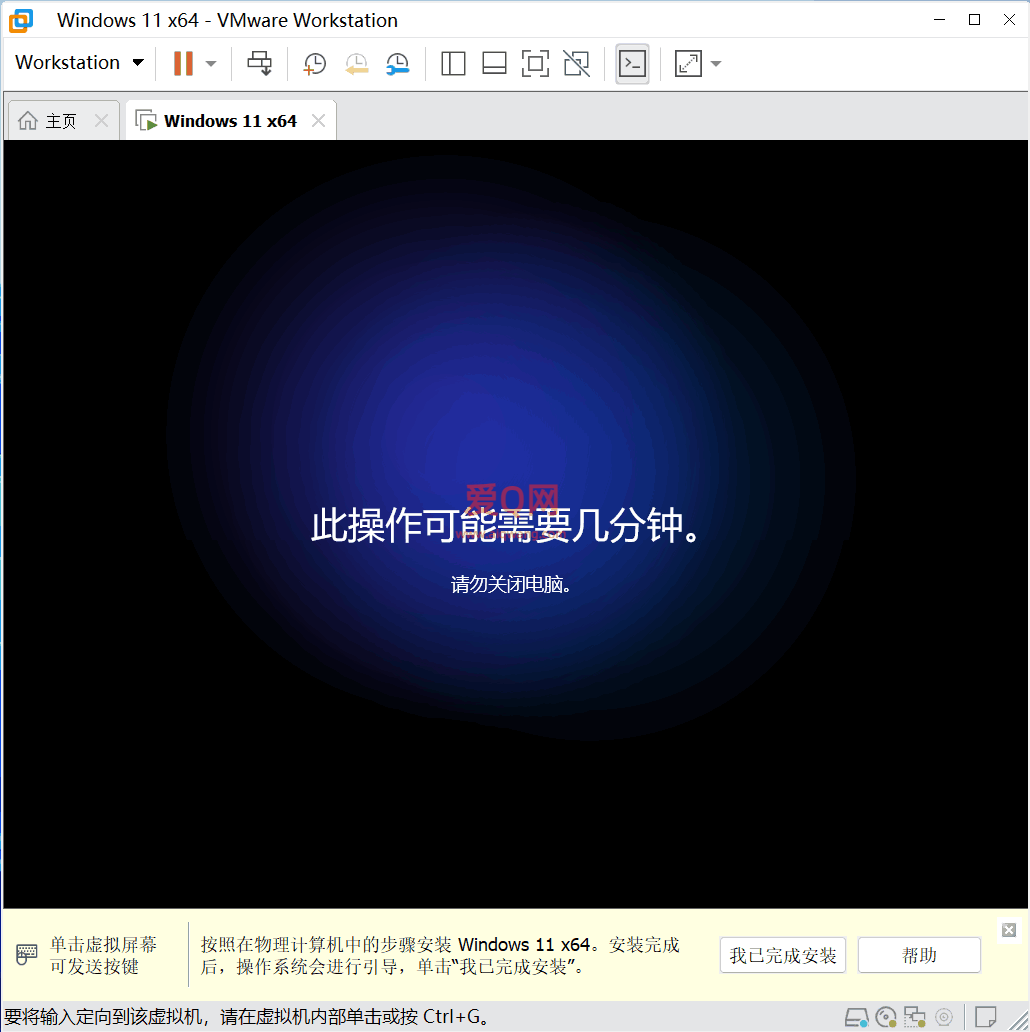
32.安装好自动进入win11的桌面,大功告成.如下图.